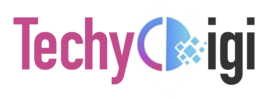As a Windows user, you may have encountered the frustrating “WiFi doesn’t have a valid IP configuration” error message while trying to connect to the internet. This error prevent you from accessing online resources, causing disruptions to your work, entertainment, or communication.
To grasp the meaning of the “WiFi doesn’t have a valid IP configuration” error, it’s essential to understand how IP configuration works. After connecting to a WiFi network, it is assigned an IP address. This unique identifier allows it to communicate with other network and internet devices. The Dynamic Host Configuration Protocol (DHCP) server handles this process automatically and is usually built into your router.
A valid IP configuration consists of several components, including:
- IP addresses: Identify devices on a network.
- Subnet mask: Determines the IP address range.
- Default gateway: The router’s IP address acts as the internet entry point.
- DNS server: Provides IP addresses to domain names, allowing your device to access websites and online services.
When one or more of these components is missing, incorrect, or conflicting with other devices on the network, the “WiFi doesn’t have a valid IP configuration” error can occur.
Common causes of the error
Several factors can contribute to the “WiFi doesn’t have a valid IP configuration” error, including:
- Router issues: Outdated firmware, misconfiguration, or hardware problems with your router can lead to IP configuration errors.
- Network driver problems: Corrupted, outdated, or incompatible network drivers on your Windows device can cause connectivity issues.
- IP address conflicts: If two network devices have the same IP address, it result in an invalid IP configuration.
- Incorrect network settings: Manual changes to your device’s network settings cause conflicts with the DHCP server.
- Malware or viruses: In some cases, malicious software can interfere with your device’s network configuration, leading to an error.
Troubleshooting steps
To resolve the “WiFi doesn’t have a valid IP configuration” error, try the following troubleshooting steps:
- Restart your router and device: Disconnect your router and restart it after a minute. Then, restart your Windows device and try connecting to the WiFi network again.
- Reset your network adapter: Open the Settings app, go to “Network & Internet,” click on “Status,” and then select “Network reset.” Follow the prompts to reset your network adapters and restart your device.
- Update or reinstall network drivers: Visit your device’s manufacturer website and grab the latest network drivers for your model. If the issue persists, uninstall the current drivers and let Windows reinstall automatically.
- Disable IPv6: Open the Control Panel, go to “Network and Sharing Center,” right-click the WiFi connection, select “Properties,” uncheck “Internet Protocol Version 6 (TCP/IPv6),” and click “OK.”
- Run the network troubleshooter: Right-click the WiFi icon in your taskbar, select “Troubleshoot problems,” and follow the prompts to run the built-in network troubleshooter.
If these steps don’t resolve the issue, consider seeking assistance from your router manufacturer’s support or a professional IT technician. Tackle the issue and restore your internet connectivity by understanding the causes and troubleshooting steps for the error. If you want to learn how to fix network and wifi errors on Windowsfixhub, the guides help you troubleshoot and resolve common Windows connectivity problems.